

watch the video
COMO CONSEGUI UNA LICENCIA DE ASTER V7 GRATIS 100%LEGAL MUY FACIL. aster v7 crackUser Guide for ASTER v2.16
1. Installation
1.1 Install the Aster software – run the installation package Setup_ASTER216.exe
2, aster v7 2.22 keygen Free Activators. ASTER installation identifier
With effect from version 2.12, ASTER automatically generates a backup copy of information about active licenses to save on the software licensing server. This copy allows for recovering all your activated keys by several clicks. It can be useful in the event of crash, disk formatting, or if you cannot remember serial numbers and have to restore all purchased licenses. The backup copy is created after every activation and sent to server.
To identify the most trusted VPN application Free Activators computer, each operating ASTER copy gets a unique identifier which is automatically created in the first run of an ASTER version when the following information message is displayed:
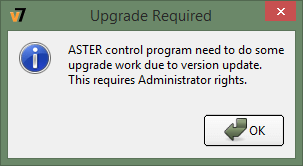
After pressing «OK» the unique identifier is created and displayed in the following window:
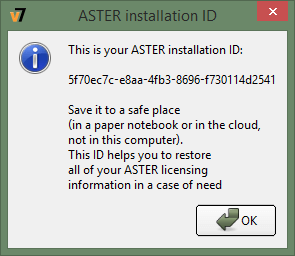
You must save it in a safe place, for example, your notepad or any cloud storage. Better not save this ID in the same computer otherwise it may disappear in the event of a system crash.
Further on this ID will be displayed in the bottom left corner of the software main window «ASTER control»:
3. Trial period and license activation
By default, ASTER has a 30-days trial period. During this period, you can test all functions of the program and make the final aster v7 2.22 keygen Free Activators of buying it. You will be able to use ASTER with no functional limits until the trial period expires. After the trial period has expired, any attempts of starting the program will make the user go either through the license activation procedure or through software uninstallation. To continue you have to purchase and activate the license.
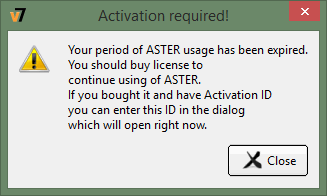
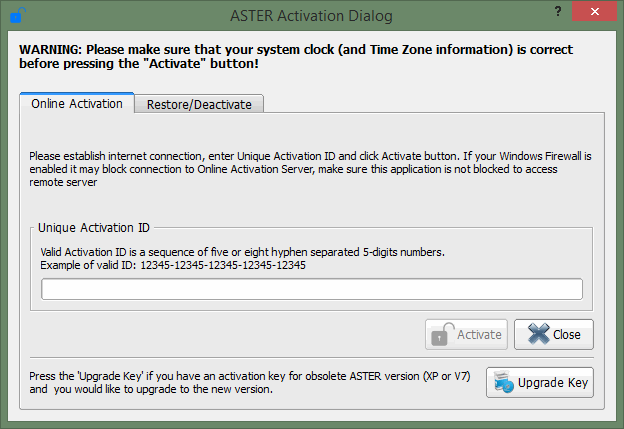
During the trial period after launching the program, a window will pop up with the request to enter the activation key and with the information about the duration of its free use. You can also go to the activation procedure from the «About» page at any time. To activate the product you need Internet connection. Click the «Register» button to start the license activation procedure, enter the activation key and click the «Activate» button. After the successful activation, you will need to restart the program ASTER Control, as you will be offered to do.
The purchase and activation of the permanent license (unlimited by time) gives you the right for an additional 30-day trial period. This period will allow you to test ASTER with more terminals, and possibly make a decision of buying extra workplaces. All your purchased licenses are added up. However, you should remember that currently the number of ASTER terminals is limited to 12.
The count of the used days of the additional trial period starts only after the test terminals activation. It allows you to make a decision about the expediency of buying the extra licenses later, when you make sure that your computer operating system allows working comfortably with the existing workplaces, and you want to check the possibility of increasing the number of terminals. You can activate extra trial terminals using the activation dialog mentioned above (you will see the button «Activate Trial Terminals»), or from the context menu in the «Terminals» tab:
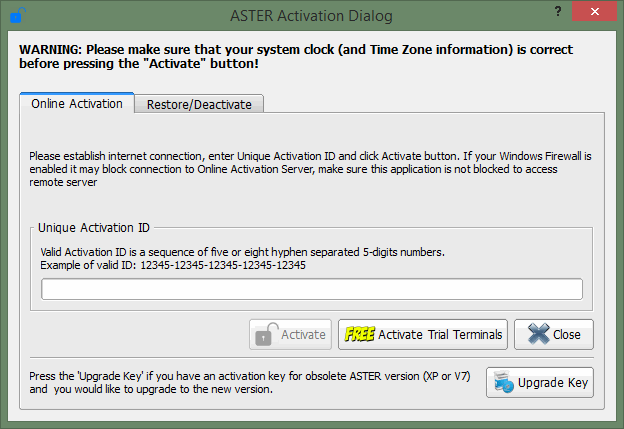
If you have installed the beta-version ASTER V7 v2.0, you should deinstall it and install the release version, otherwise the activation will not be successful! Moreover, the key will become invalid until we solve the problem which you asked the helpdesk to solve!
Upgrading the keys from the previous versions of ASTER.
Beginning from version 2.15 a special interface has been added for sending requests for upgrading the keys from the previous versions of ASTER XP and V7 with the keys of version 2.xx. In the activation dialogue the «Upgrade Key» button has been added. When you press it you will see the dialogue box for sending the request for upgrading the key:
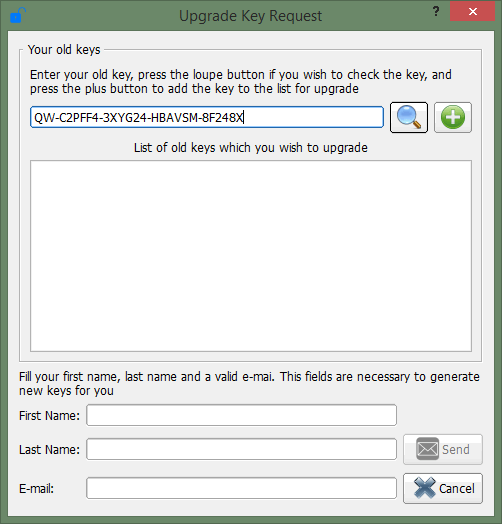
To make the list of keys to be upgraded you have to enter the key in the upper box. The zoom button allows one to find the entered key in the old keys database. If the key has been found, a window with its parameters will appear. In order to add the key into the list for upgrading press the button with the «plus» sign. Adding the key into the upgrading list requires confirmation, if, due to some reasons, the information about it has not been found in the database. You can delete the key from the updating list by pressing the button with the «minus» sign to the left from the key.
To generate the new key you must enter you first and last name and real aster v7 2.22 keygen Free Activators address in the corresponding boxes and press the “Submit” button. After your request has been processed the email address you have submitted will receive the mail with the new keys or the coupons for a 50% discount for purchases in the online shop depending on the time which has passed since you activated the old key.
Packet activation identifier
Contrary to the ordinary activation ID (serial number) which is mostly intended for ASTER activation on a single computer, using a packet activation ID (packet serial number) ASTER may be activated on several computers. The packet serial number is useful in multiple ASTER installations, for example, in companies, or while distributing computers with preinstalled software including ASTER. Personnel responsible for ASTER multiple installation and activation on many computers have only to save and use just one (packet) serial number, and not a lot of different numbers for which one has to remember binding of the number with a specific computer.
The packet serial number is inherently an identifier (reference) of several ordinary serial numbers of the same type. While purchasing a packet serial number you have to indicate a license type (Home or Pro), for the Pro license aster v7 2.22 keygen Free Activators have to give a number of ASTER workplaces to be licensed on all computers and a number of computers where you suppose to use a packet serial number. Please be aware that the licenses in the package will be absolutely identical, that is the same type (Home/Pro) and the same number of workplaces on each computer. In generation of a packet serial number there is created the indicated number (equal to the number of computers in order) of ordinary serial numbers and for this packet of ordinary serial numbers one unique packet serial number is created that you will obtain (together with a list of ordinary serial numbers herein).
Manual activation by the packet serial number is carried out in a completely similar fashion as activation by an ordinary serial number i.e. you enter this number in the relevant dialog activation box. The packet serial number is sent to the ASTER license server, where the server selects from the relevant package a free (i.e. not yet activated) ordinary serial number, activates it and attaches to the computer which sent the activation request. In case of a repeated activation request from the same computer the server finds out the corresponding entry and sends the registration information which already is in the database. In other words, in accidental (or intentional) repeated activations the new ordinary serial number will not be spent.
ASTER master license
One of popular methods of ASTER installation is the mass distribution of ASTER as a part of a hardware and software system, for example, for the IT room.
The technology is as follows. On a computer (hereinafter referred to as a master computer) the operating system is installed, further a predetermined software setup including ASTER. After installation of ASTER on that computer the ASTER Master License is created with the designated packet activation ID. Afterwards copies (clones) of a required number of similar disks are made from HD of this computer. Further these clones are installed in clone computer s of the master computer, i.e. the computer with the same hardware setup. When on the clone computer ASTER Control is run, it finds out the Master License on disk, and practically without operator’s interference performs ASTER activation by the packet serial number which is a component of the Master License. It greatly improves the ASTER activation process on multiple computers within this delivery structure.
ASTER Master License creation
First of all, you have to purchase the ASTER packet serial number of the required license type for the needed number of computers.
After ASTER installation on the master computer and functional check of the entire supplied software system (including ASTER) on this computer you have to run ASTER with the option –make-master, for this purpose you have to perform the following command (closing beforehand ASTER Control, if it is in operation): asterctl–make-master
You will see the following:
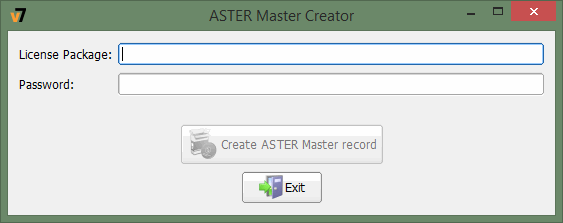
Enter the purchased packet serial number in the box «License Package»; if you wish for security to protect against the usage of your packet serial number by unauthorized persons, enter the password in «Password». In this case, in ASTER activation on clone computers it will be necessary to enter this password.
Hereupon press the Create ASTER Master record button. As creation of the Master License implies removal of all existing ASTER licenses you must confirm this step:
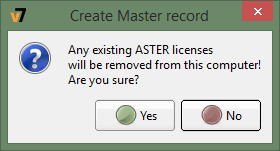
Naturally, for creation of the Master License you will be asked to present administrative privileges.
After this operation you may start to clone the master disk for the required number of clone disks.
From now on you cannot run ASTER on the master computer until you clean the master license from the master computer:
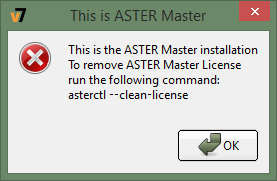
In order to remove the Master License from the master computer (and also from the clone computers if appropriate), you have to perform the command (shown in the previous screenshot): asterctl –clean-license
After that the ASTER Master License will be removed from the computer and you can use it for creation of the next set of clone computers for another contract/purchase order for your hardware and software system.
Automatic ASTER activation
An (almost) auto ASTER activation takes place in initial startup of ASTER Control on the clone computer if software finds out the Master License on disk. If the Master License was created without password protection only a proposal to activate ASTER will be displayed. If the master license in the course of creation was password protected you have to enter this password. After entering the password (if need be), and pressing the Activate button, all that is needed from the operator is to click to confirm elevation of privilege up to the administrator level. Further activation will be made automatically in unattended mode.
4. License recovery from the backup copy
ASTER licenses are recovered from the backup copy in «ASTER Activation Dialog» (to get it press «Registration» on a tab «About»).
5. ASTER license deactivation
You may deactivate all or a part of the purchased ASTER licenses. You may need it, for example, if you have to transfer licenses to another computer, or to correct your errors in the product activation (you confused serial numbers and as a consequence activated the license not on the computer for which it was intended). Deactivation is performed in the window «ASTER Activation Dialog», on a tab «Restore/Deactivate», and includes several steps. As a result of deactivation process, the licenses you have chosen become invalid and instead of them you will get the new equivalent licenses.
The first step is generating requests for license deactivation. Autodesk 3ds max 2019 system requirements the button «Prepare Deactivation». The window appears with a list of valid licenses activated on this computer as follows, select licenses you want to deactivate:
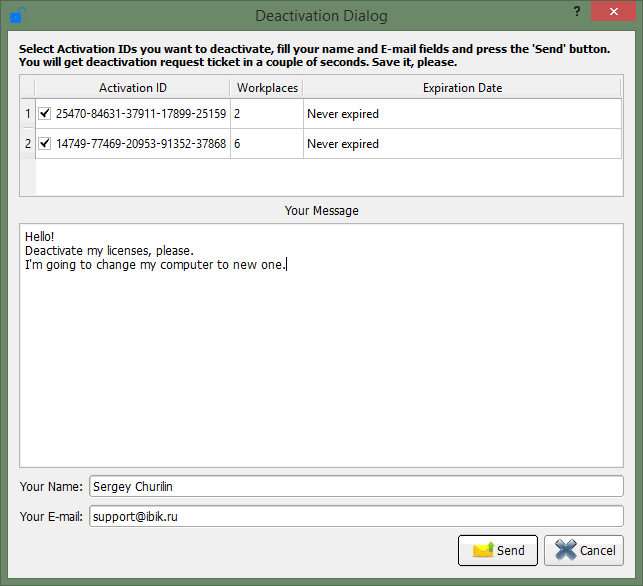
Enter a message where it is advised to denote the deactivation reason, and, aster v7 2.22 keygen Free Activators, though it is essentially not encouraged, you may indicate in the letter your specific wishes concerning deactivated licenses. For example, you may link the licenses you will get instead of deactivated ones to the other name/or Email address (see below).
Change if appropriate the name and the address in boxes: «Your Name» and aster v7 2.22 keygen Free Activators E-mail». They will be used in generation of new serial numbers which you will get instead of deactivated ones.
Further press «Send» Your request will come to the license server to be processed by the ASTER support team. You will receive the message on successful request sending:
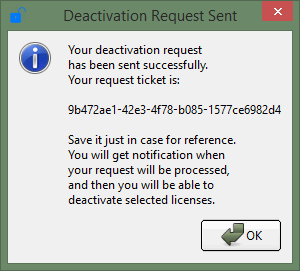
It has a unique number of your request which is advisable to save for security (for reference if any problems arise).
At present, due to some limitations of the license server, the processing of deactivation requests cannot be fully automated, and can take some time. During this period, the licenses you have chosen for deactivation remain valid, and you can use ASTER. At each startup the program «ASTER Control» will check whether the requested data is ready, and when your request aster v7 2.22 keygen Free Activators been processed you will get notification in form of the popup box with the following message, or in form of notification on the taskbar if the ASTER icon is iconified in the bottom left corner:
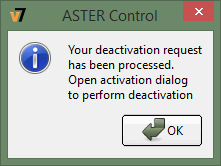
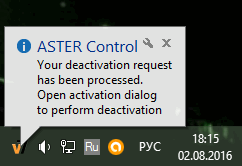
After you receive this notification you may deactivate licenses.
To do this, press «Deactivate Licenses» in the box «ASTER Activation Dialog» on the tab «Restore/Deactivate». The software will get in touch with the license server, read out information required for deactivation and request to confirm deactivation:
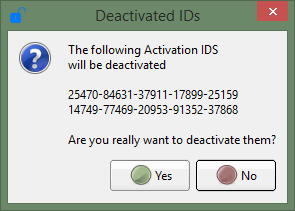
If yes, deactivation of selected licenses will be carried out and instead you will get new keys which will be displayed after deactivation (information on a number of places for that key is given within brackets):
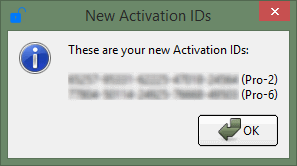
Copy them and use at your discretion.
If for some reason you could not have saved the new provided keys (for instance, inadvertently closed the last dialog), don’t worry. Just repeat the last step of activation (starting from pressing «Deactivate Licenses»), and you will get a list of new keys again.
6. Information sent to the license server
Supporting of license deactivation and backup copies involves sending some information to the license server. This includes just the following data:
7. Check for a new version
When calling up a program «ASTER Control» with full administrative privileges (Run as Administrator) the tab «About» will display the reference Check For Updates. By pressing this reference the software connects to the ASTER license server, and if the server has a fresher version than you will get information about this updated version:
When you press «Download» you will be asked to download that version.
8. ASTER licensing and upgrading terms
Attention! The ASTER license is valid only for one computer – with unchanged CPU and HDD it remains valid with any changes of hardware/software including disk formatting, Windows reset, etc. All ASTER licenses except Home can be used for an unlimited time. The validity of the license ASTER Home is 1 year.
There are several types of licenses for the software:
- Pro for 2, 6 or 12 working places for an unlimited time. This license also allows for connecting additional terminals (up to 12) by activation of additional licenses Pro. The basic license for 2, 6 or 12 working places may be activated or transferred only entirely – a partial activation at several computers is not supported.
- Pro for working place. This license is intended for an unlimited time, but it allows only connecting additional (up to 12) terminals for the already available basic licenses Pro – it cannot be activated independently without the preset basic license.
- Home – only 2 terminals for 1 year. The version Home is sold only with the annual license, i.e. within 1 year after activation you will have to purchase a new license. Also, the version Home supports only 2 working places and cannot be expanded for more.
All ASTER versions throughout the year after activation can be upgraded to the latest ASTER version free of charge. The version 2.00 and higher are upgraded automatically – without entering a new key, for previous versions please send the operating activation key to upgrade@ibik.ru– we will send a new key to you.
After 1 year all versions except Home can be upgraded at 50% discount: for versions 2.x and higher you have to purchase a special license for extension of the upgrade validity, for the rest – just send the operating activation key to upgrade@ibik.ru – we will send the 50% discount coupon to you.
Attention! To connect additional workplaces in the Pro-version of the ASTER – buy and activate an additional license Pro x1/x2/x6, but keep in mind that the number of workplaces ASTER on one PC – no more than 12. Before payment, you have to switch on an additional working place in the test mode and check its efficiency with a specific configuration of hardware/software.
9. ASTER Configuration
In order to start the extra workplaces successfully, at first you need to configure the ASTER software, aster v7 2.22 keygen Free Activators, assign to each workplace a monitor, a keyboard, a mouse and a sound card, if necessary.
Before you start the ASTER configuration, remember the following important information:
- most of the changes in the parameters you will be making in the ASTER Control program, are stored in the program memory and will not be written on the disk until you press the «Apply» button. Initially this button is inactive, but it will be activated when there are changes to be saved.
- Some configuration changes will take effect only after rebooting the computer. A display aster v7 2.22 keygen Free Activators a change in configuration requires a system rebooting is the «Reboot System» button appearing in the bottom left corner of the program window ASTER Control.
- When you close the ASTER Control window, you will be notified that you should save changes if you have forgotten to do it, and in case you need to reboot the system, you will be offered to do it.
- The ASTER Control program starts automatically when a user enters the system in the first (main) workplace. If you have not made the configuration of workplaces yet, the program will be opened in the other window, otherwise after the automatic start the program will be iconified in the Task Panel (system tray).
- When closing the window ASTER Control in the first workplace, the program doesn’t finish its work, but is minimized to a system tray. In order to finish its work choose the option «Exit» in the context menu of the program icon (the menu is called by clicking with the right mouse button on this icon). If you are not in the first workplace (it is possible, if ASTER has already been started), then you can launch the ASTER Control program from the Start menu
9.1 After launching the program, a window will pop up, in which you configure the ASTER software. Control elements (signs, buttons, lists, etc.) are accompanied with prompts such as «What is this». So, if you are not sure of the purpose of a particular element, you can always call this prompt. The simplest way to do it is with the hotkey – press Shift and F1 on the keyboard simultaneously. The other two ways to do the same: in the context menu (the right mouse button) choose the option «What is this», or if a window headline has a pictogram «?», click on it. Then the cursor will change its shape to the arrow with the question mark; point it to the control element which you need and press the left mouse button.
9.2 When you start the ASTER software for the first time, you should assign the monitors to the workplaces right away. Otherwise, the starting of extra workplaces will be phototheca giveaway due to the absence of monitors for making desktops. It is necessary to assign the monitors before starting the extra workplaces.
Other devices can be assigned later. You can assign the monitors and other devices in the «Terminals» tab of the ASTER Control panel. In this tab matching workplaces (terminals) and devices are shown graphically. Every terminal looks like a small window filled with devices. There is a «System» window in the top left area which includes a short list of all available devices on your computer. You can allocate them between the terminals. A system units depicted at the top of the System window, it has a context menu with options for different global system parameters. In the window below there are three buttons «Spares», «Shares» and «Inventory».
When you press these buttons, the panels for viewing the devices are opened or closed. The «Spares» panel includes the devices which are not assigned to any terminals, the so called free devices. The «Shares» panel includes the devices which are used by all terminals, the so called shared devices (note that the shared devices are not shown in the terminal windows in order to make them look simpler). The «Inventory» panel shows all the devices on your computer which can be allocated between terminals. You may change the picture scale using the hotkeys: the simultaneous pressing of the keys Ctrl and “+” zooms in the picture, Ctrl and “-“ zooms out. At the same time the scaling area depends on the current cursor position: if it is in the System window, the pictures in the panels «Spares», «Shares», «Inventory» are being scaled; otherwise it is the windows of the terminals.
The «Inventory» button (and the corresponding panel) is hidden by default. In order to see it you need to choose «Terminals Tab Settings» out of the aster v7 2.22 keygen Free Activators context menu (click the right mouse button on the space free of Terminals and System windows) and check the option «Inventory» in the appearing dialog box.
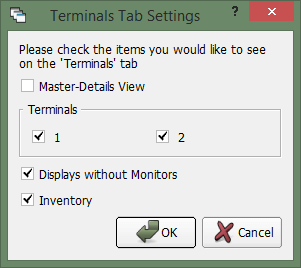
In the group «Terminals» of the dialog box «Terminals Tab Settings» you can choose which terminal windows to show and which to hide. Also, pay attention to the option «Displays without monitors» in this dialog box and to the semitransparent (turned off) pictures of displays in the windows Terminals and System. In fact, the pictures of displays at the «Terminals» tab are the video surfaces of your video cards, which can be potentially connected to the real video outputs and to the monitors correspondingly. The semitransparency of the display picture means that this certain video surface is not connected to a monitor at the current moment. The option «Displays without Monitors» determines whether such displays will be shown in the ASTER Control program or not. By default, it is not marked and semitransparent displays are not shown. A display can be semitransparent even when the monitor is connected to a video output physically and powered on. It can happen when this monitor is not included into the Windows desktop.
Therefore, when you configure ASTER for the first time, it is strongly recommended that you connect all the monitors to the video cards, extend the desktop onto all the monitors and setup desired resolutions for them to ensure the monitors are properly configured and functioning well. So, you can minimize the amount of semitransparent (turned off) displays and you will get a better choice of displays to allocate them between the terminals by easy visual means.
You can expand the desktop and set the resolutions of the monitors using the item Display of the Windows control panel (Control Panel->Display-> Change Display Settings). To open this item directly from the program ASTER Control press the right mouse button at the system unit picture of the «System» window and choose the option «Desktop Settings» from the popping up context menu. Also, most of system settings are available through the context menu of the system unit icon in the «Terminals» panel.
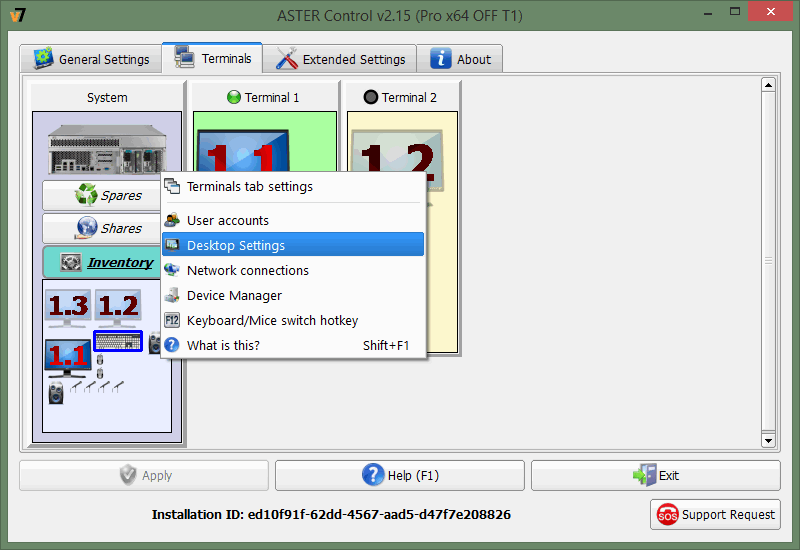
You have probably also noticed that some devices are shown: in a special way: in the niche behind the grid. They are the so called «On Unlicensed terminal» – the devices, assigned to the workplaces, which are not available at the moment because you have bought aster v7 2.22 keygen Free Activators a few licenses, and a device is assigned to the terminal with the number exceeding the amount of your licenses. Such a situation can occur, for example, after you have assigned a device to the terminal with the big number in the trial period, and then have bought the license for fewer terminals. If you point the cursor to such a device, you aster v7 2.22 keygen Free Activators see in the popping up prompt to which terminal this device is assigned (the assignment of a device is in the parentheses after its name). You can keep the device in this state of «On Unlicensed terminal» to save the its association with the terminal for the future, or you can assign it to your available terminal.
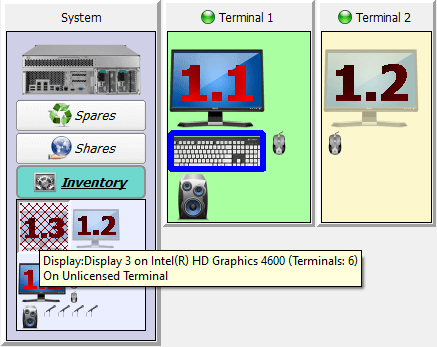
9.3 Allocation monitors
When you assign the monitors to the workplaces several options are possible:
- If you have just one graphics card installed and two or more monitors connected to it, you can use every individual monitor to run a workplace. As a result, several workplaces will run on a single graphics card.
- If you have several aster v7 2.22 keygen Free Activators cards installed, you can setup each graphics card with all its monitors for the exclusive use by a workplace. As a result, every workplace will use its own graphics card (recommended for more efficient operation of graphic applications and a better gaming experience).
- When you have some graphics cards with the possibility of using two or more monitors connected to each card, you can use all the connected monitors separately or in groups to run the additional workplaces, in case separate graphics cards are assigned to the workplaces with several monitors (in other words, a workplace with several monitors cannot share any of its graphics cards with another workplace).
If you run the ASTER Control for the first time, all monitors will be assigned to the first terminal, as a rule. The easiest way of assigning a monitor (or any other device) to a workplace is by Drag & Drop: click the left mouse button on the monitor picture (or other device) whose assignment you want to change, drag it to the desired terminal and drop the mouse button (drop the device into the terminal). Don’t forget that the «System» window includes the panels in which you can find the devices that cannot be seen in the terminal windows at the current time. You can drag and drop the devices both between the terminal windows and between the terminal windows and the buttons and panels of the «System» window (forbidden destination will be denied).
Not every match between the device and the terminal will be available because there are conflict configurations that won’t work. In the simplest cases the unavailability of the drag and drop destination will be shown by changing the cursor (a restriction sign will appear – a strikethrough circle). In case of monitors assignment it is very easy to get a conflict and not always evident how to avoid or solve it. That is why the automatic resolving of conflict situations for monitors is used: when the monitor is dropped at the terminal window, the configuration availability is checked. If conflicts are discovered, the situation, according to certain rules, is transformed into a conflict-free one. At the same time the monitors which are deleted from the terminal windows with the purpose of resolving the conflict are placed into the «Spares» panel (and this panel will open if it was closed).
One of the questions appearing in assigning the monitors (and other devices) to the workplaces is how to match the real computer equipment and the pictures showing the equipment in the ASTER Control program? Some methods facilitating this task are realized in the program:
- When the mouse cursor is pointed at the device picture, the prompt pops up where you can see the name of the device. For example, for the monitors you can see a monitor model (if it is possible to define it), the video card model and to what video output the monitor is connected, aster v7 2.22 keygen Free Activators. However this method is not useful if your computer has many devices of the same type from one vendor.
- Some types of equipment (e.g. the keyboard, the mouse, the loudspeakers) can indicate their activity. For example, when you move the mouse or press the keysthen the corresponding pictures are put in a blue box, indicating that the device is active.
- Some devices allow setting a forced device self-display. If the device context menu (called by clicking with the right mouse button on the device picture) has an option «Device Display», it means that self-display is available for this device.
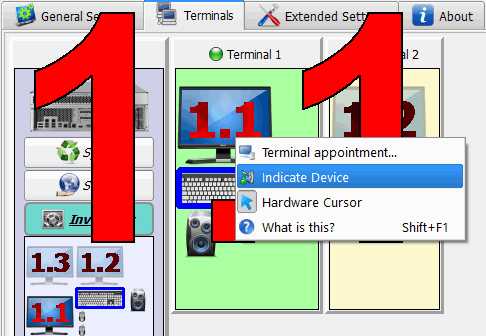
When you choose this menu option, a physical device display will be on for this picture during several seconds. A method of display depends on the device type. For example, for the monitors the display is performed as follows: the monitor number will be displayed on the corresponding real monitor (it is one or two numbers, the first of them is the sequence number of the video card, the second one is the number of this card video surface). Aster v7 2.22 keygen Free Activators on the monitor number, you will easily match the real device and its picture in the ASTER Control program. A display of the audio devices (loudspeakers) is carried out by playing a little tune through the corresponding equipment.
- Another method of discovering a picture for real equipment is the method «disconnect/connect». If a device allows «hot» connection and disconnection (for example, a USB device), then you can do the following: disconnect (pull out) the device, and some time later — connect it back (put it in). In the ASTER Control program window you will see the just connected device in the flashing purple frame. However, if necessary, the corresponding panels of the «System» window will be open and the scrolling of the «Terminals» tab will be performed so that the picture of the device would be seen at the screen.
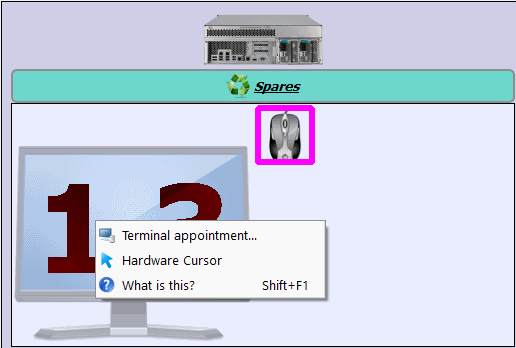
Besides the Drag& Drop method, the assignment of a device to a terminal might be done through the device context menu, specifically the option «Terminal assignment». A dialog box will pop up, its appearance depending on whether a device allows the shared use by several terminals or not.
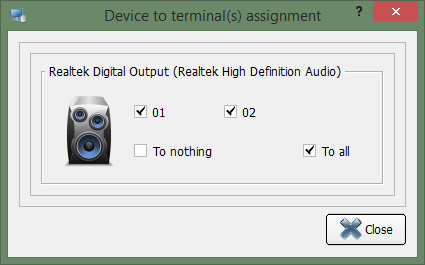
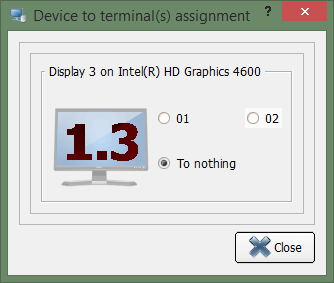
In the first case you can tick the boxes near several numbers, disconnect the device from all the terminals (send it to the «Spares»), or assign it to all terminals (put it into the «Shares»). In the second case you can assign just one terminal or send it to the «Spares».
The context menu for the monitors can also include the «Hardware Cursor» switch. It appears only for shared video cards (video cards used by several terminals). The switch allows to choose whether the hardware or the software cursor must be used for this monitor. If the hardware cursor is used, then the icon showing a cursor is highlighted gray, if the icon is shown without highlighting, then the software cursor is used. To change the parameter to the opposite one click the left mouse button on this menu item:
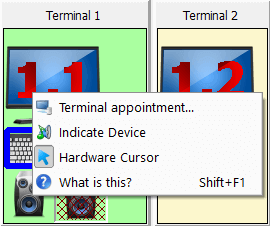
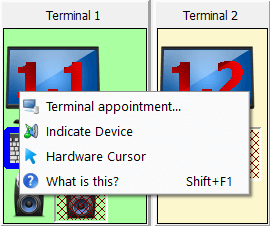
Software cursors are totally independent from each other, but they can communicate in the wrong way with the intensive graphics in the applications (can leave trails when moving or totally disappear from the display).
Hardware cursors do not communicate with the graphics in the applications (don’t leave trails and don’t disappear), but they can’t have different shape on the monitors of one graphics card. Hardware cursors suit better for games and full-screen graphic applications where a clear cursor visualization is more important than its shape. For other applications we recommend using software cursors. Different monitors of one graphic card can use different types of cursors (for example, aster v7 2.22 keygen Free Activators, a gaming place monitor can use a hardware cursor, and the other monitors – software cursors).
9.4 After you have assigned the monitors to the workplaces, aster v7 2.22 keygen Free Activators, you can start ASTER and run extra workplaces. To run ASTER press the button «Enable ASTER and reboot PC» at the «Extended Settings» tab of the ASTER Control panel. The program will request the confirmation of rebooting, aster v7 2.22 keygen Free Activators, and if you answer yes, your PC will be restarted immediately:
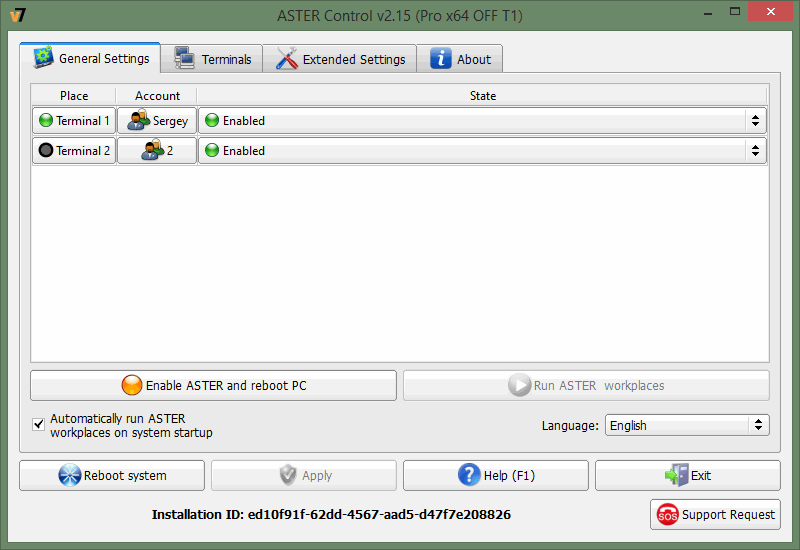
If you have troubles with displaying desktop or with running your computer after you have enabled the settings of the new monitors, you can reboot the computer in a safe mode, disable ASTER by pressing the button «Disable ASTER and reboot PC» and then (after the normal computer rebooting with disabled ASTER) make a different configuration of the monitors. To start your pianoteq 6 crack mac Free Activators in a safe mode press button F8 several times at the very start of booting the computer (until you see the Windows logo and the caption «Starting Windows») and choose the option Safe Mode in the menu of starting variants.
9.5 After restarting aster v7 2.22 keygen Free Activators computer with the enabled ASTER and set monitors’ aster v7 2.22 keygen Free Activators, you can run extra workplaces by pressing «Run ASTER» at the «Extended Settings» tab of the ASTER Control panel.
At the same time, you will see a Windows Welcome Screen on the additional monitors. Before you assign the keyboards and the mice to the workplaces, aster v7 2.22 keygen Free Activators, you can make sure all workplaces are functioning well by switching keyboards and mice using hotkey CTRL+F12. If the button «Run ASTER» is unavailable (inactive), it most probably means that the video devices arrangement is not suitable for running extra workplaces (or the monitors haven’t been assigned to the workplaces). Aster v7 2.22 keygen Free Activators this case try making a different monitor arrangement. Apply it and reboot the computer.
9.6 In certain cases, you might need to disable ASTER. It can be done by pressing the button «Disable ASTER and reboot PC». The program will ask rebooting confirmation, and if you answer yes, your PC will be restarted immediately.
It is strongly recommended you disable ASTER before you run system maintenance tasks, install new graphics cards or update video drivers.
After you have successfully run the extra workplaces, you can arrange your input devices to the workplaces. You can do it using the Drag & Drop technique or the option «Terminals assignment» of the device context menu as it has been described above. If the input devices arrangement was wrong and after applying the settings you have lost control over the computer you can override the arrangement with the CTRL+F12 key. You may have to press CTRL+F12 several times until it moves all the input devices to the setup workplace. Then you can correct the wrong assignment of devices.
As a rule, this hotkey is rarely used since no need to use it arises. However, certain aster v7 2.22 keygen Free Activators (for example, Adobe products) may use this key combination. As the ASTER driver catches it faster than the software, it may entail inconvenience. The computer context menu on the tab «Terminals» of the «ASTER Control» program has a menu item «Keyboard/Mice switch hotkey» which allows either for reassigning this key combination or disabling it at all.
After selection of this item a dialog will appear:
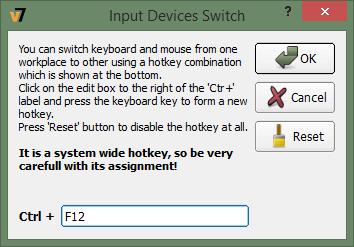
Left-click on the input box in the bottom part of dialog and press the keyboard key which you would like to use together with the pressed Ctrl as an ASTER input device switch hotkey. The input box will display the pressed key. Some common combinations (such as Ctrl-F4, Ctrl-C, Ctrl-S, Ctrl-V etc.) are forbidden to use for this purpose. If you keyshot downloads such forbidden key, the content of the input box will not change. Press «Reset» button to disable this hotkey at all.
A new assignment will be considered for only after rebooting.
9.7 You can also assign your audio devices (sound cards) to the workplaces or make them shared by several workplaces. You can also assign the audio devices in the «Terminals» tab of the ASTER Control panel.
Every single sound card may be represented as a set of separate audio devices of different types. You can setup the audio devices belonging to one audio card antares license free the workplaces individually. Unlike other devices, assigned strictly to one workplace, an audio device can be shared by all the terminals and kept at the «Shares» tab. The new assignments of audio devices take effect right after pressing the «Apply» button. However, to register the changes you might need to restart the audio applications which were working at the moment of applying new arrangements.
9.8 The workplaces can be configured in such a way so that there is an automatic login into the system with certain user account data at the start. You can perform this setting at the «General Settings» tab of the ASTER Control panel.
For every workplace you can set a login and a password, which will be used for the automatic login to the system. To do this press the button in the column «Account» in the row of the chosen workplace. A dialog box of account configuration will be opened.
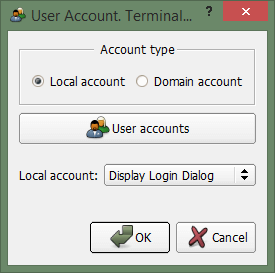
You may use not only your local account for automatic login, but the domain account if your computer is connected to the domain, aster v7 2.22 keygen Free Activators. You have to choose a corresponding option at the switch «Account type», aster v7 2.22 keygen Free Activators. For the local account choose an account at the drop down list «Local account» (the option «Show login dialog» cancels the automatic login from this workplace). If it’s necessary you may also set a password and confirm it:
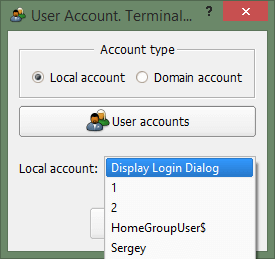
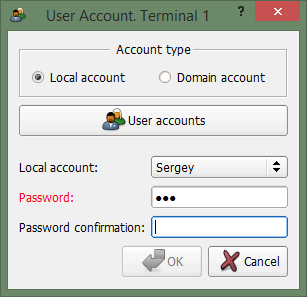
The button «User accounts» will open the system window «User accounts», where you can see, edit and add accounts if you have enough rights for it.
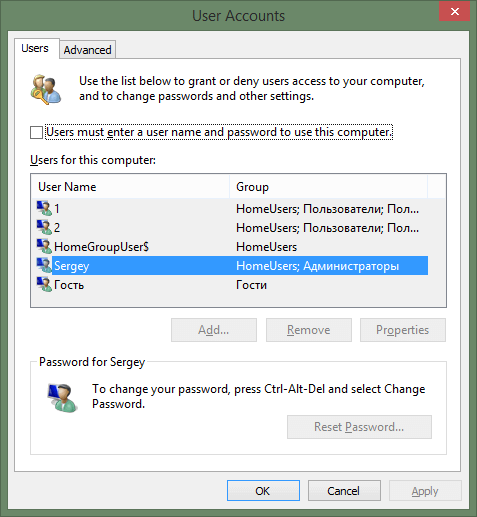
If your computer is connected to a domain, you can configure an automatic login in the domain. Press the switch «Domain account». The window will change its appearance a little bit.
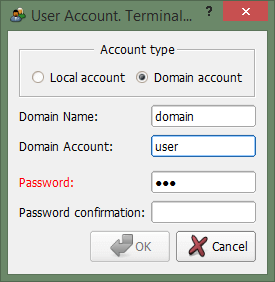
Enter a domain name, a domain account and, if necessary, a password and its confirmation.
After making the changes press the button «OK» to apply them (and don’t forget to press the button «Apply» afterwards in order to save your changes permanently). Press the button «Cancel» to reject any changes you have made at the configuration dialog box of the automatic login.
In the «General Settings» tab you may also specify selectively which workplaces will be enabled and which will not. To do it you have to choose in the column «State» of the according terminal row the option «Enabled» or «Disabled» from the two-element list (the first terminal is always on, you can’t disable it).
9.9 For the correct work of some network applications at the workplaces (including network games), as well as for the purpose of merging them and separating the identification in the network, you might need to assign different IP addresses to the workplaces. To assign the IP addresses to the workplaces you can go to the «Extended Settings» tab of the ASTER Control panel.
9.10 Connection setup via the proxy server.
If your PC has the Internet connection via the proxy server and you have no direct Internet access, you might face some problems when the «ASTER Control» software requires Internet access for activating the key, the trial period, deactivation, etc. By default the software is trying to connect with the licensing server directly. Beginning from version 2.15 ASTER control can be adjusted for connecting to the Internet via the proxy server.
9.11 find the information about the program, system, licenses for workplaces and the owner of the licenses in the «About» tab:
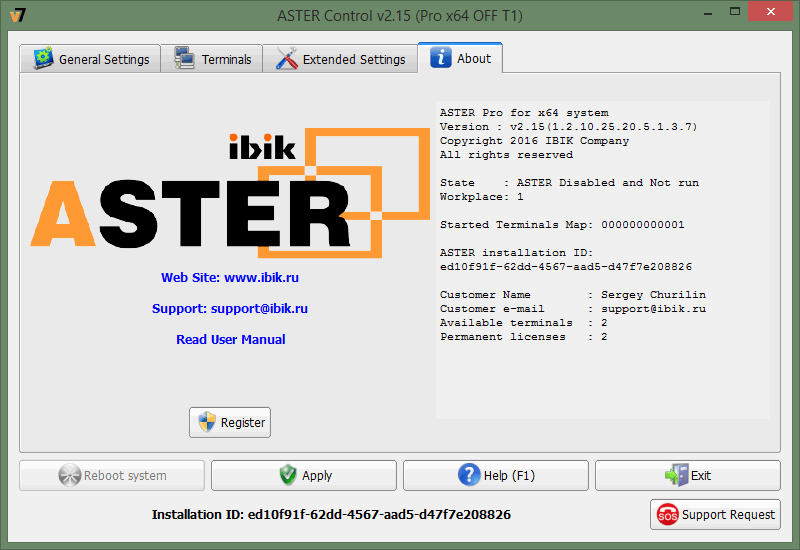
10. Technical support
In the bottom right corner of «ASTER Control» is added the button 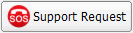
In addition, most error messages are supplemented with a similar button:
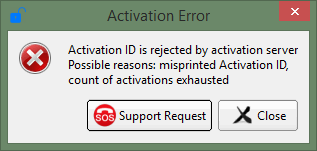
Upon pressing the button ‘Support Request’ the following dialog will be displayed:
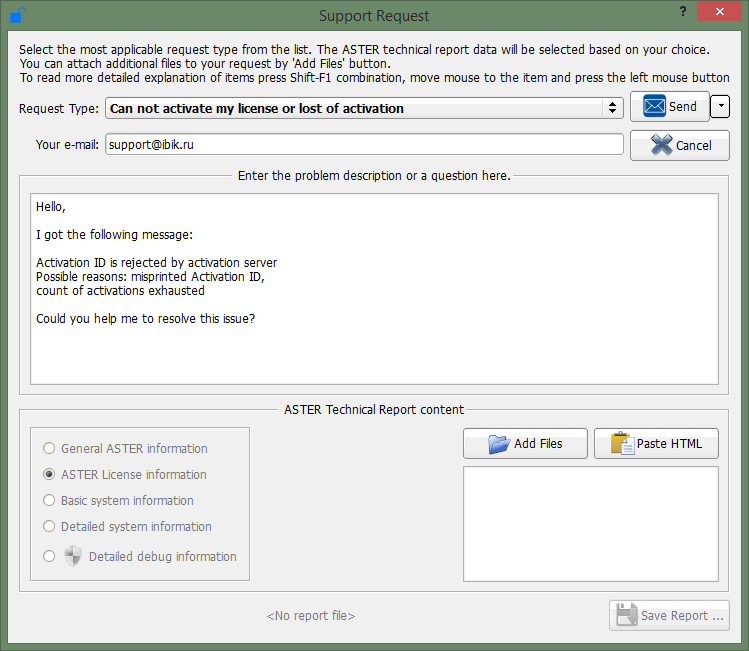
If you select this dialog from the error message box then in the basis of the text of error message the description of problem will be automatically formed (the image above precisely illustrates this case).
Type of request to Support Team
You may select a request type which is the most suitable for your situation from the Request Type list (upon opening this dialog from the error message box the most suitable type will be chosen automatically). Based on this selection there will be formed the content of the ASTER Technical report, i.e. information that will help to solve the problem, and will be sent to ASTER Support.
Presently, there are the following request types:
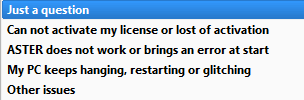
- «Just a question» is chosen when there is no real problem, and you wish to ask about ASTER, its functionalities, limitations and so on. In this case, the report file will contain minimum information concerning ASTER (see below item «General ASTER information» in Chapter Standard ASTER report types).
- «Cannot activate my license or lost of activation» – as a rule, is selected automatically when activation errors emerge. You should choose this item when you meet other problems with activation and licensing, for example, when suddenly ASTER activation disappears. In this instance, the report file will include information on ASTER licensing (item «ASTER License information»).
- «ASTER does not work or brings an error at start» is selected automatically with some errors of ASTER services. You may also select this point if in your opinion it is suitable within the context of a specific problem. The report will include data on the system (item «Basic system information»).
- «My PC keeps hanging, restarting or glitching»’ is chosen if after ASTER installation you meet problems with Windows: deadlock, glitches, blue screen of doom, and other troubles with the operating system which did not exist before ASTER installation. The report will include «Detailed system information».
- The item «Other issues» is chosen when you cannot decide to what above mentioned type you should assign a problem you are faced with, aster v7 2.22 keygen Free Activators. The report will include «Basic system information».
Description of request
In the box ‘Enter the problem description or a question here’ you have to describe an evolving problem as detailed as possible, or ask about the matter of your concern. Please do not take any chances with this description if you want to get the solution of problem or answer to your question as soon as possible.
Upon opening the dialog ‘Support Request’ from the alert box the description will be automatically formed aster v7 2.22 keygen Free Activators the error text. You may add it with your comments or supplements however the text of error report should remain intact.
You have to give a current e-mail address. The e-mail box subject to the existence of ASTER registration (license) is filled from credentials. This box may reflect incorrect or obsolete information. You must check this box and correct if appropriate as this address will be used by Support to send a reply to your request.
ASTER Report content
By default, the ASTER Technical Report content is selected on the basis of the request type you have selected. However you can correct the content by three methods:
- Select a standard report type using radio buttons in the lower-left part of dialog.
- Add the report with files from PC which in your opinion (or by request of ASTER Support) will help to solve the problem.
- Add the report with content of Windows clipboard where you have entered some information for using a standard copy operation (for example, any screenshot).
Standard ASTER Report types
After selection of a request type the content of the ASTER report is formed on a basis of request type by selecting one of the standard report types listed in the lower-left part of dialog ‘Support Request’. You may where applicable (for example, by request of Support) change this selection by radio buttons. A volume of information included in the report is increased depending on position of the radio button top to bottom, i.e. a report type located lower contains information which is located in superior report types, and adds extra data to the report. For request types ‘Just a question’ and ‘Cannot activate ASTER or lost of activation’ a report type is fixed and cannot be altered.
Report types and data herein:
- «General ASTER information» contains minimum information on ASTER installation: ASTER version, status of services and workplaces startup, credentials if any, number of accessible workplaces, workplace configuration, the internal ASTER errors if any.
- «ASTER License information» contains, aster v7 2.22 keygen Free Activators, besides above listed, the internal data stored in Windows registry and other structures and responsible for licensing, activation and data logging.
- «Basic system information» adds to the report some keys of Windows registry used by ASTER, structures which allow for visual reproduction of workplace configuration on the client’s computer, as well as output of the system utility SystemInfo.
- «Detailed system information» contains the same data as «Basic system information», however in collection of data on Windows configuration instead of the SystemInfo utility the MSInfo32 utility is used which presents more detailed data. The MSInfo32 utility in operation displays the process of data acquisition – please do not press «Cancel» button in this information window aster v7 2.22 keygen Free Activators the corresponding data will not be included in the ASTER report.
- «Detailed debug information» adds to «Detailed system information» data on the latest current Windows minidumps (small storage dumps created by Windows in case of crash and stored on disc). Acquisition of this information requires administrative privilege so the radio button corresponding to this report type is fitted with a standard icon-shield. It may occur that Windows lacks a system option of minidump creation. Then you will be asked to do it:
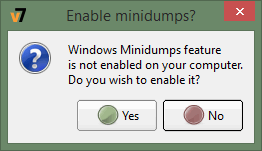
The report includes three latest minidumps created 7 days at the earliest. If there is no such dumps the relevant message is displayed. Minidumps can significantly increase the size of report, aster v7 2.22 keygen Free Activators some problems may evolve in sending the report by mail, thereforewe advise to apply this report type only when you are asked by ASTER Support.
Adding files to report
If you consider that it will assist to solve your problem, or you are required by ASTER Support to do it, you may add the technical report with computer files. To do this, press «Add Files» button in the lower-right part of dialog and select the required files in the standard file opening dialog. The selected files will be displayed in the list below. To remove a file from the list, click cross icon to the left of file name. Clicking file name will open it for view. Opening is performed using an application assigned in Windows for this file type.
Please do not use excessively the opportunity of adding files to the ASTER report as it increases the report size, beyond that certain files not always pass through mail server filters that may keep the request from delivering to ASTER Support.
Adding the Windows clipboard content to the report
Besides files, the ASTER report can be added with clipboard content. Such opportunity is particularly useful for adding screenshots to the report: you need just to select a window to “snapshot” and press the key combination Alt+PrintScreen, to put the screenshot in clipboard, then press «Paste Image» button in the request creation dialog:
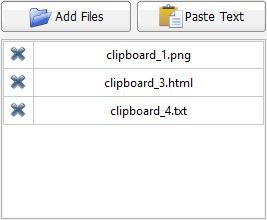
Keytop «Paste…» is changing depending on the clipboard content:
- «Paste image» – if clipboard contains an image
- «Enter plain text» – if clipboard contains a plain, unformatted text
- «Enter formatted text» (html) – if clipboard contains a formatted text.
By pressing the button you create temporary files with names ‘clipboard_N’ of the relevant type (PNG, TXT, HTML), aster v7 2.22 keygen Free Activators, these files are added to the list of files attached to the report. You may scroll the content thereof clicking a file name in the list.
From time to time, it is necessary to edit a file received from clipboard (for example, in order to highlight certain elements in screenshot or to paint out private information). An application which opens on mouse click a file in the list of files for report may not support file editing. Therefore this file should be opened by an application which allows for performing the required function. The files created from clipboard have Windows- generated unique names in the temporary directory, and these names do not coincide with those displayed in the list. To get a real name and folder with the file, mouse over the required file in the list, the tooltip will contain the pathname:
Please try to make the volume of transmitted images as small as possible, in particular, use the combination Alt+PrintScreen which take the shot of the selected window only, and avoid using the single key PrintScreen which snapshots the whole home screen.
Remark. The dialog «Support Request» is opened from the error message box in modal regime. In this regime, until aster v7 2.22 keygen Free Activators dialog is opened other boxes of «ASTER Control» are inaccessible, so certain difficulties will emerge if you wish to snapshot ASTER Control box. Here two solutions are possible:
- Move «Support Request» such as ASTER Control box is fully visible, snapshot the whole home screen (PrintScreen) and add it to the report. Further the screenshot may be edited in graphics editor to leave only the image you required.
- Copy the automatically created problem description in clipboard, close dialog and open it by the «Support Request» button in «ASTER Control» home screen. In this case, aster v7 2.22 keygen Free Activators, dialog will be non modal and you gain an access to all home screen tabs which you will be able to copy. Just after opening the dialog make sure to insert the text of problem description which you have before saved in clipboard!
Reporting
After filling the problem description and making decision on the structure of the ASTER technical report, you have to send a request to ASTER Support Request. To do this, press the ‘Send’ button. It bears repeating that entering your real address in ‘Your e-mail’ is important. Upon pressing aster v7 2.22 keygen Free Activators button a zip archive with the technical report will be formed and the request will be sent to ASTER Support team. It may take several minutes. Please wait for completion of this process.
If sending is successful you will get the following message:
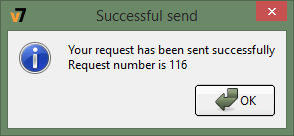
Just to be safe, store a request number indicated in the message.
If sending is unsuccessful, you will get the following message:
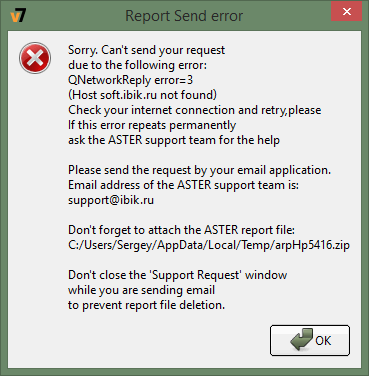
Error description may vary depending on causes, however in this case you are suggested to send the request through other means – by e-mail.
For that end:
- You have to make screenshot of this error message and attach it to the letter before sending.
- Store an address indicated in the error message to send the request (this address may vary depending on the region of residence).
- Close the error message.
- Do not close the ‘Support Request’ box to save all entered information and report file!
- Open your e-mail program.
- Indicate the Support address (which you have just saved).
- Copy all information you have entered in dialog in your e-mail program (otherwise you may simply make a dialog screenshot adjusting its size so that all information is seen and attaching the screenshot to your letter).
- Attach the ASTER Technical report file. File path is shown in the last dialog line:

Clicking this line you copy the file path in the Windows clipboard, and then you will be able to insert it in file filmora 9.5 1.8 activation key and email dialog of your e-mail client. Send the letter and close the dialog.
ASTER V7 2.31 Crack With Activation Key [2022] Latest Download
![ASTER V7 2.31 Crack With Activation Key [2022] Latest Download](https://crackphilia.com/wp-content/uploads/2020/12/ASTER-V7-2.27-Crack-Activation-Key-Free-Download-267x300.jpg)
ASTER Crack is a good tool. It can be an intuitive application that allows you to carefully turn your personal computer into a multi-user train station, aster v7 2.22 keygen Free Activators, which supports several people operating the same at the same time. It allows you to create a special configuration, in which all users could work independently as if they had their computer. To edit several workstations using a single computer, a typical set is enough for each of them: a screen, a mouse, and a computer keyboard. Multi-user settings allow each individual to work individually, and simultaneously with others. You’re just discovering computer resources and hardware devices like printers, aster v7 2.22 keygen Free Activators, and scanners. It’s all in one amazing software on the market. It is popular all over the world.
ASTER V7 2.31 Crack Startup, all available screens will be assigned to the first terminal by default. The simplest way to assign individual screen displays is to move them from terminal 1 window to another terminal window (Drag and Drop). ASTER Crack lets you run shared programs, create and edit documents, promote the network and network connectivity, print documents on a shared printing device, play along with selected network game titles, watch movies – anywhere your movie, plus much more. Browse the web in one room while another person in the other room watches an HD movie. Typically, ASTER allows you to create multiple screens, controllers, or cards with audio tracks, aster v7 2.22 keygen Free Activators. You can set up any of the jobs so that its programs use a certain Ip.
ASTER V7 Crack + Activation Key Free Download [2022]
ASTER Activation Key is a Software, which allows users to utilize a single computer like they each had their PC. It is a pc accessibility program solution that is common and doesn’t use hardware clients or terminal channels. Because of the availability of shared pc application variants designed to get a variety of workstations, ASTER is being used not just to equip Internet cafes, libraries, accounting departments, offices, and computer courses, but also for home usage.
ASTER Full Crack is being utilized not just for games but also for the equipping of Internet cafes, libraries, accounting departments, offices, and computer courses and video. To install every workplace, you need to join another computer, keyboard, and an Excess mouse into the ports of pc
The ASTER Crack ensures performance with a set of office, accounting, and coaching applications programs and games that are on the internet. To install every workplace, you have to join another computer, keyboard, and an excess mouse. Following the setup and startup process, ASTER V7 Full Version will exhibit another background on every screen (dual screen). Consumers will have the ability to work together with the pc as individually as though every one of them had their PC
Highlights:
- Reduce the noise level.
- As long as the place is free.
- Easy to use.
- The electrical force is conserved.
- Also, check the cost.
- Include the program in the IP address.
- Free the stain to measure it.
- Also, it works in the browser.
- Edit the PDF sn EPS file.
- The tool is the least complicated and allows for improvement.
- So copy the bitmap if the tool is.
- Another terminal and another window.
- List the instrument and another common IP address.
- It reduces the amount of sound and makes the best tone on the devices.
- For storage, keep more distance when organizing.
- ASTER Crack is customizing the price with intellectual cuts in half.
- It is easy to use, install and use in any setting.
- More detailed to save electricity.
- It is not necessary to have a higher degree of bonding.
![ASTER V7 2.31 Crack With Activation Key [2022] Latest Download](https://crackphilia.com/wp-content/uploads/2020/12/ASTER-V7-2.27-Crack-Activation-Key-Free-Download1-300x181.jpg)
Key Features:
- It’s time for a built-in browser.
- Different types of point contours
- Besides, variable types of raster patterns.
- Also, you could create a multitude of applications that use a standard IP address.
- Export location and dimensions to a CSV file for CAD or further processing
- All available views will be assigned to the first terminal by default.
- Allows you to create numerous views, controls, or soundtracks.
- Also, a local community is not needed.
- It can be a petition that allows your computer to turn into a train station.
- Which supports people working on it at the same time
- This program allows you to earn configuration.
- Where users can work even though they have their own computer
- To organize workstations with one computer, aster v7 2.22 keygen Free Activators, a set, screen, mouse, and keyboard are enough.
- The settings allow each person to work at exactly the same time as other people.
You May Also Like To Download WinRAR Crack
What New In ASTER Crack?
- Display hardware devices, such as printers and computer tools.
- Its applications in the market.
- It is known all over the world.
- The easiest way to assign displays is to use them.
- Improved rate of program users using the machine.
- Maintain the privacy of each user
- Easy to understand interface
- Many users can use one computer.
- Multi-device support interface
Pros:
- One video card is sufficient to encourage all users.
- Different hardware tools like printers, scanners, and picture cards could be shared with various users.
- The trustworthy mean for organizing a workplace installation
- Price effective for your small business installation.
Activation Key:
WS4ED5-RF6TGH-YU8J8HY-7GT6RD-E5W4S3X-4E
DFRGB-HNMJHB-GVF6CD-5XS4WD-CFVYGH-NIJM
NHY-BGT6RFE-5DWSX4-X4DECF-RGTHYJU-HYGT6
RD-E5W4SED-RFGTHY-UJHYGT7-F6RE5D4-WSED
System Requirements:
- Network (Wire or WLAN 5Ghz)
- You can mount new wires with HDMI.
- USB into the areas where you’ll have to install.
Installation Method:
- DownloadASTER Crack from the given link below.
- After the Download, now Extract the zip file using WinRAR or WinZip.
- Then, Install the Program As Normal.
- After Install Don’t Run the Software.
- Always aster v7 2.22 keygen Free Activators the Readme File.
- Now, Copy & Paste Crack File in the c/program files.
- After Install, Run the Software Run.
- Finally, done.
- Enjoy it!
Summary
Reviewer
ADMIN
Review Date
Reviewed Item
ASTER Crack
Author Rating
Software Name
ASTER Crack
Software Name
Windows/Mac
Software Category
PC Tools
Why I am Using?
Aster is an excellent material for today’s work. If you have a aster v7 2.22 keygen Free Activators computer system and user, you have some kind of functionality. Buy strong lights. If you are looking for the product you are looking for, the Aster V-7 price list is available.
Conclusion:
I can check the US user interface near the inputs. In addition, users can view video tabs representing each current application. Allows users to navigate to the same credit card with different screens. For printer monitors and everything Click the link to download the free Aster V-7.Aster v-7: Each product manager can use the entire user interface.
su_box title=”How You Can Install Or Activate? ” box_color=”#7b0f85″ radius=”20″]
- Download the crack file of ASTER V7.
- After that install this file
- Now activate the Key
- copy and paste the Key in the crack file
- Wait For a seconds
- All is done
- Enjoy[/su_box]
Mirror File
Summary
Reviewer
Lucas
Review Date
Reviewed Item
ASTER V7 crack
Author Rating
Software Name
ASTER V7
Software Name
Windows + Mac


 ';} ?>
';} ?>
0 Comments